Ubuntu に Android Studioをインストールする [Android Studio]
UbuntuでAndroid用アプリケーションを開発する場合、Android Studio やEclipseを使用するのが一般的ですが、今回は、Android Studioを使用する事にしました。
Android Studioを使用するにはJDKと依存ライブラリを別途インストールしておく必要がありますので下記手順でインストールをおこないます。
1. Oracle JDK 8のインストール
公式サイトには、Android Studioを使用する場合、JDK 7が必要と記載されたいますが、今回はOracle JDK 8をインストールしました。
Oracle JDK 8をインストールするには、下記の様にPPAを追加し、パッケージをインストールします。
$ sudo add-apt-repository ppa:webupd8team/java
$ sudo apt-get update
$ sudo apt-get install oracle-java8-installer
正常にインストールされていれば下記の通り表示されます。
$ java -version
java version "1.8.0_66"
Java(TM) SE Runtime Environment (build 1.8.0_66-b17)
Java HotSpot(TM) 64-Bit Server VM (build 25.66-b17, mixed mode)
2. 依存ライブラリーのインストール
Ubuntu 64 Bit上で、Android studioを実行する場合でも、幾つかの32Bit ライブラリを利用するので、追加でパッケージをインストールする必要があります。
$ sudo apt-get install lib32stdc++6
3. Android Studioのダウンロード
Android Studioは公式サイトからダウンロードすることができます。
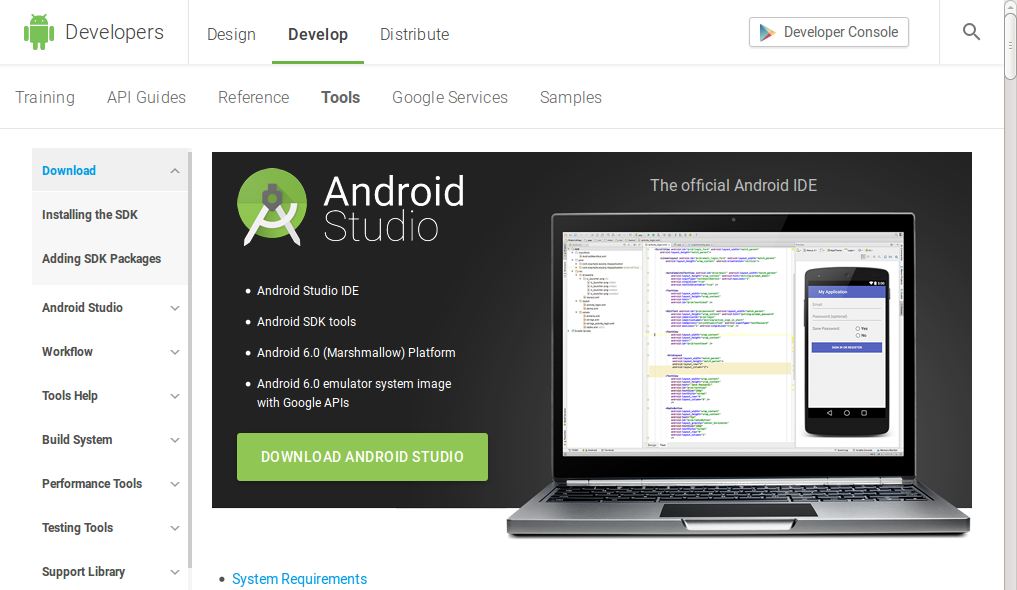
ホームページの「DOWNLOAD ANDROID STUDIO」をクリックすると「Download Android Studio and SDK tools」に飛びますんで、そのにある”All Android Studio Packages”の中からLinuxのパッケージを選択します。
ZIPファイルのダウンロードが終わったら、 インストールするディレクトリーにファイルを移動し、解凍します。
$ unzip android-studio-ide-141.2456560-linux.zip
解凍が終わったら、Android Studioを起動します。
起動中に初期設定を行う為の画面が表示されますので、環境に合わせて設定してください。
$ ./android-studio/bin/studio.sh
4. Terminal からADBを使用するために
ADBを Terminalから使用する場合には、Android Studioとは別にパッケージをインストールする必要があります。
$ sudo apt-get install android-tools-adb
正常にインストールされていれば下記の通り表示されます。
$ adb version
Android Debug Bridge version 1.0.31
Ubuntu への乗り換え [Ubuntu]
Ubuntu をインストールするには幾つか方法がありますが、今回はISOファイルから、Bootable USBを作成し、インストールする事にしました。
準備した物は
UbuntuをインストールするPC
USB Memory
その他、下記のアプリがインストールされているWindows PCを用意しました。
Linux Live USB Creator(ISOからBootable USBを作成する時に使用)
1. Ubuntu 日本語Remixイメージのダウンロード
Ubuntu Japan Teamのダウンロードページから「日本語Remixイメージのダウンロード」を選択します。
日本語Remixには、幾つかのVersionがありますが、今回はUbuntu 15.10をインストールする事にしましたので、”ubuntu-ja-15.10-desktop-amd64.iso(ISOイメージ)”を選択し、ISOファイルをダウンロードしました。
2. ISOからBootable USBを作成
1.でダウンロードしたファイルをLinux Live USB CreatorでBootable USBを作成します。
Linux Live USB Creator以外にも、ISOからBootable USBを作成できるアプリは沢山ありますので、好みにあった物で大丈夫です。
3. Ubuntuのインストール
作成したBootable USBを使用して、Ubuntu をインストールするPCを起動します。
正常に起動するとインストールするか、Live実行するかの選択画面が表示されるので、インストールするを選択し、インストールを開始します。
あとは、Ubuntuのインストーラーの指示に従いインストールが完了するのを間待ちます。


